

Remote Simulator Operations
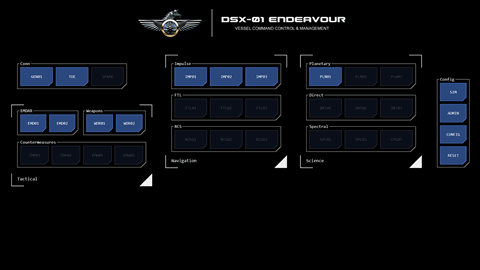 The remote simulation system provides training support by allowing crew to access exact replicas of vessel systems for system familiarity and practising training evolutions.
The remote simulation system provides training support by allowing crew to access exact replicas of vessel systems for system familiarity and practising training evolutions.
The remote sims are accessed via web browser (Chrome is recommended) and are intended for use on a PC. Console panels are optimised for HD displays, but if your PC doesn’t support this you can use the browser’s zoom function to reduce the size of the console to fit your screen. In Chrome, zoom is accessible by clicking the three-dot menu button in the top-right of the browser.
The panels are designed for touch interface but will also work with a mouse.
Starting the Simulator Session
When you make a remote simulator booking, you’ll be sent a URL and a code to access the sim. The code will only provide access during your booking time.
When you first open your session you’ll see the main configuration screen, which allows you to choose which console panel to display.
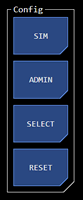 Config Menu
Config Menu
On the configuration screens, a system menu is available on the right side of the panel. The options are:
SIM: This access the sim default settings (see below).
ADMIN: This is for use by system administrators.
SELECT: This access the panel selection screen.
RESET: Refreshes the browser window. Use this if your browser starts to become unresponsive.
Activating Sim Defaults
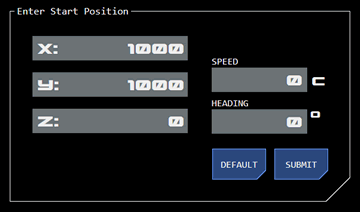 Your session will be programmed with defaults - such as starting grid position, speed and heding - that match the training evolution or mission scenario you requested. To activate these defaults, click the SIM button on the config menu (right side of the panel).
Your session will be programmed with defaults - such as starting grid position, speed and heding - that match the training evolution or mission scenario you requested. To activate these defaults, click the SIM button on the config menu (right side of the panel).
This will being up a screen that displays the current position, speed and heading of your sim vessel. Click the DEFAULT button to call up your session defaults and then click SUBMIT to apply them.
You can do this at any time, if for example you make a mistake on an evolution and want to start again.
You also have the option of entering your own position, speed and heading. When you click SUBMIT, the settings you entered will be applied.
If you have multiple console panels open across tabs, ensure that NV-IMP01 Impulse Mauneuvering is closed while updating these settings as it will override your new settings if open.
Running Your Sim
You can now select the console panel or panels you need to run your sim session.
Unlike the ISDC’s simulation facility you may not have multiple touch panels to hand, so you will need to use browser tabs to manage multiple panels – right click on the tab you have open and choose the duplicate option to create a new tab.
Other users can take part in the sim with you. Share the booking URL and code with them, but make sure that only one instance of each panel is open at a time across your group or the simulator will behave unpredictably.
The exception is the Conn GEN01 panel – as this is read-only, multiple instances of this can be open simultaneously.
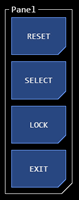 Panel Menu
Panel Menu
Each console panel has a system menu which can be accessed by clicking the large triangle icon in the bottom-right of the panel. This brings up four options:
RESET: Refreshes the browser window. Use this if your browser starts to become unresponsive. Your settings should all remain after the reset.
SELECT: This accesses the panel selection screen, so that you can choose a new panel or access the sim defaults.
LOCK: This function is unavailable in the remote sim.
EXIT: This closes the system menu.
Ending Your Sim Session
The system will automatically log you out at the end of your booking.
As a courtesy to your fellow crew, you should clear your panels before ending your session.
This is particularly important for the helm:
- Bring the vessel to all stop
- Reduce thrust and cruise sliders to zero
- Deselect any active maneuver buttons.
- Reset bearing and vector inputs to zero.




